
いよいよ今年もあとわずか。ということでたまりにたまった写真の整理をしよう、と思い立ちました。
フォルダに入っている写真をながめていると、ファイル名がIMG_5630、などの連番で表記されていることが急に気になりだしました。今さらですね。
いろいろ調べてみると、「ファイル命名規則」なるものを決めて管理するほうが絶対に、良さそうな気がしてきました。
撮影日時で名前を書きかえたいけど、写真の量は膨大…もう絶望的。
Rexiferの特徴
そんなときにはフリーソフトのRexiferが便利です。写真ファイルのExif情報を取得し、一括でファイル名を変更してくれます!
- 撮影日時やカメラの機種、F値など盛りだくさんのExif情報からファイル名を変更
- JPEGファイルだけではなく動画やRawファイル(CR2など)も読み込み可能
- 操作が簡単、動作が早い
Rexiferをダウンロードする
ダウンロード Rexiferの詳細情報 : Vector ソフトを探す!
ダウンロードされたZIPファイルを解凍し、好きなところに保存して使用します。中にあるアイコンがオレンジ色の「Rexifer.exe」というファイルをクリックすると起動します。(拡張子が表示されない方は「Rexifer」をクリックして下さい)
実際の使用手順
おおまかな手順は4ステップです。
起動画面
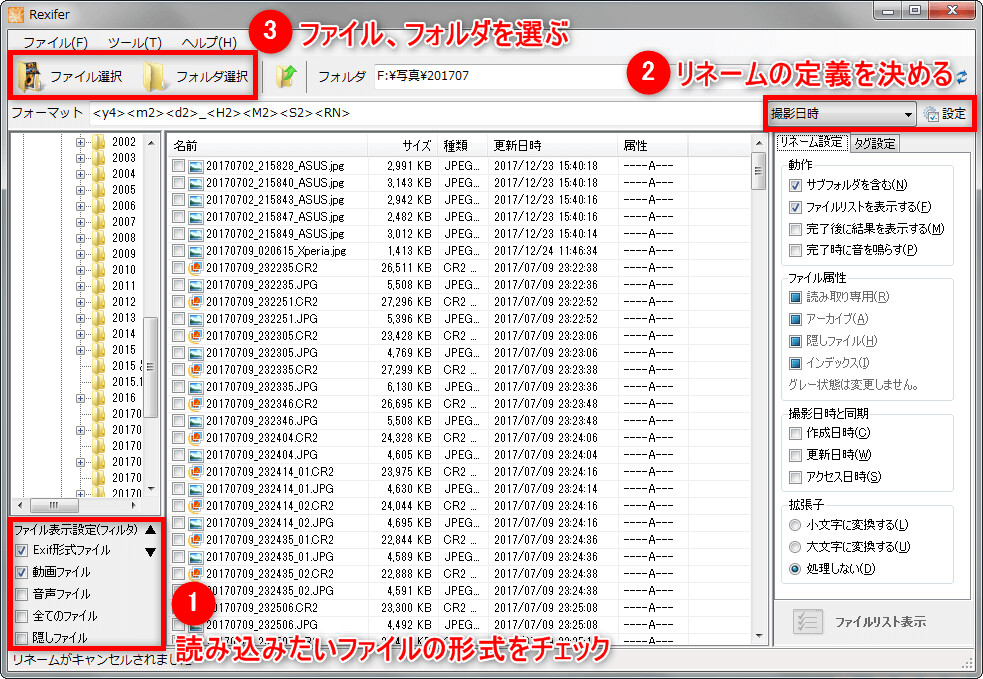
① 動画ファイルも読み込みたい場合はチェックをつけます
② 設定ボタンからリネームする際のフォーマットを決めます
③ 設定が終わったら変更したいファイルやフォルダを選択します
名前を変更したいファイルを画面の真ん中あたりにドラッグ&ドロップしてもOK
設定画面
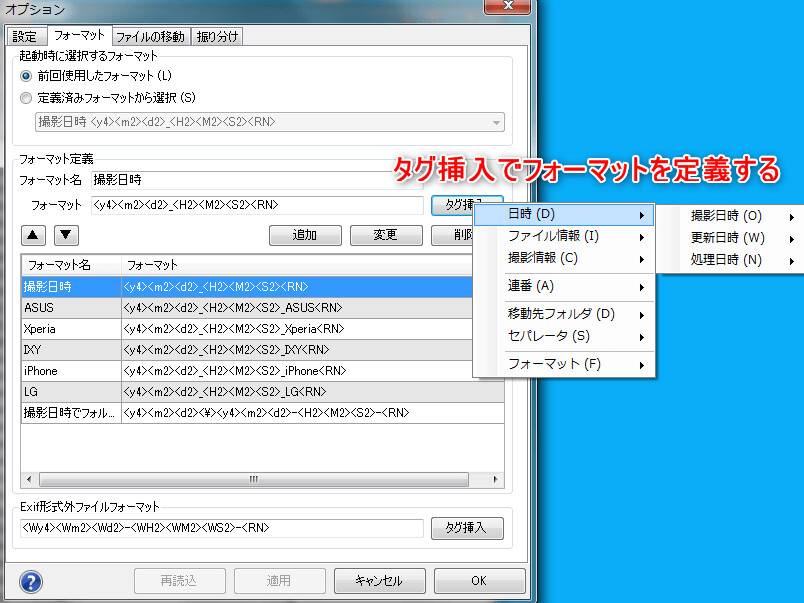
フォーマットを決めていきます。
例)20171201_172030 → <y4><m2><d2>_<H2><M2><S2><RN>
タグ挿入ボタンを押すと、撮影日時だけでなく、カメラのメーカーやシャッタースピード、F値など多くの情報によってファイル名を書きかえることができます。アンダースコア_ではなく、ハイフンーに置き換えることも可能です。
私の場合は撮影日時、スマホなどの機種名、連番RN(重複時のみ)としました。
ファイルの移動や振り分けの設定もできます。リネーム後にデータをコピー・移動させることができるのでこちらも便利です。
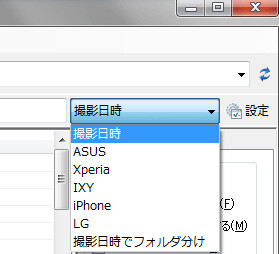
よく使うフォーマットは一度定義しておくと、次回からはすぐに使うことができるのでとても便利です。
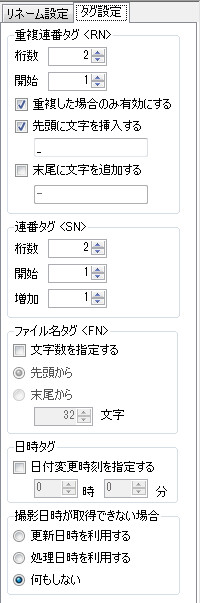
画面右側のタグ設定で重複連番タグ<RN>についての細かい設定ができます。
最初はどんな感じになるのか不安ですが、ある程度設定ができたらやってみます。
プレビュー画面
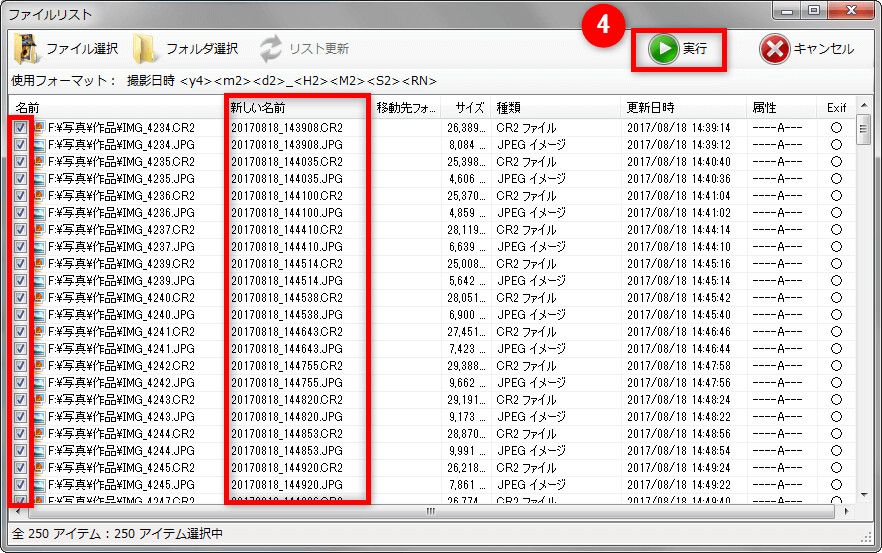
ファイルやフォルダを選択するとこの画面に切り替わります。新しい名前が表示されるので、希望通りになっているか確認します。
変更したくないファイルは左側のチェックを外すか、キャンセルボタンで全てキャンセルします。
④ 実行ボタンを押すとリネーム終了
おつかれさまでした!
最近は写真の整理をまともにしていなかったので、気づけば保存している外付けHDDも赤色になっていました。
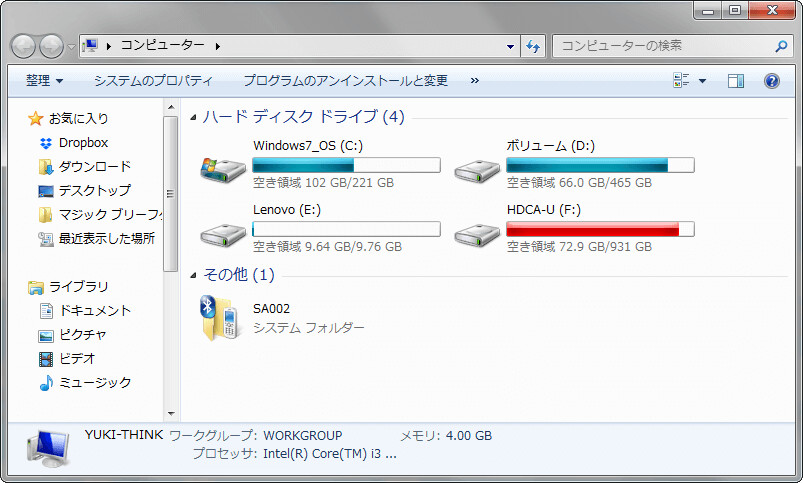
今後は第2のパックアップとして、次のHDD購入やクラウドサービスの利用も検討していこうと思っています。
本日のおすすめ。
ケースが不要ならコスパ最強。
ノートパソコンには2.5インチ。




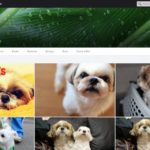
コメント